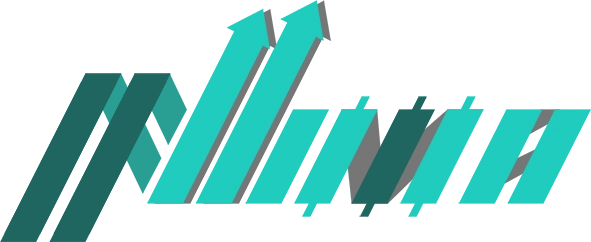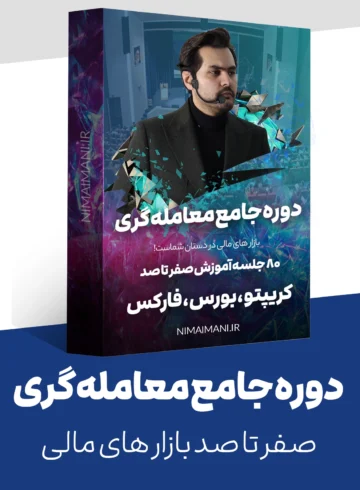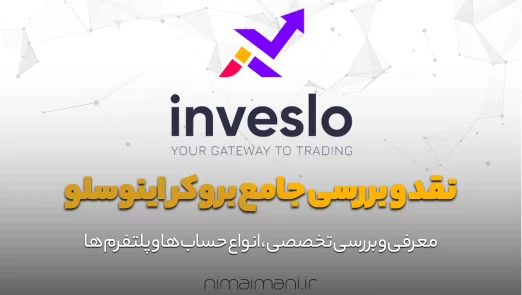در سال 2003 میلادی، اولین برنامههای تجاری موبایل با نام های MetaTrader CE و MetaTrader برای Palm توسط شرکت متاکوتس منتشر شد. این نسخههای موبایلی نرم افزار متاتریدر موفق شدند به میزان قابل توجهی تعداد معامله گران را جهت استفاده از پلتفرم های جدید افزایش داده و علاقه بازارهای مالی را به استفاده از محصولات نرم افزاری MetaQuotes افزایش دهند. در سال 2005 میلادی، پلتفرم MetaTrader 4 توسط شرکت متاکوتس طراحی و وارد بازار شد. در نهایت شرکت متاکوتس با یک پیشرفت عالی، سیستم نرم افزار تجاری MetaTrader 5 را در سال 2010 میلادی وارد بازار کرد.
متاتریدر (Meta trader) چیست؟
یکی از محبوب ترین پلتفرم های معاملاتی آنلاین تحلیل بازارهای جهانی متاتریدر می باشد که هم برای افراد مبتدی و هم حرفه ای قابل استفاده است که بیشتر برای تحلیل و رصد روند های به کار رفته در تغییرات قیمت جهت کسب بازده بالاتر مورد استفاده قرار می گیرد.
متاتریدر دارای نسخه های متفاوتی است که با بررسی و شناخت کافی می توان نسخه مناسب معاملات خود را انتخاب کرد. متاتریدر از بهترین بسترها برای معاملات ارز دیجیتال است و میلیون ها کاربر دارد که به صورت مرتب معاملات خود را در این بستر انجام می دهند. و نیز در متاتریدر معامله گران می توانند به انواع مختلف دارایی ها دسترسی داشته باشند که ارزهای دیجیتال مختلف نیز در این دسته قرار می گیرند.
میتوانیم ویژگی های بسیاری را با اسکریپت نویسی مطابق با نیاز خود به متاتریدر بیافزایم. همچنین شما می توانید بر حسب سلیقه خود، رنگ بندی صفحه، کندل استیک ها و بسیاری از موارد را به راحتی تغییر داده و شخص سازی نمایید. نکته مهم دیگر اینکه می توان از ربات های معامله گر برای زمان هایی که خودتان فرصت معامله ندارید استفاده کنید.
مزایای کار با نرم افزار متاتریدر (Meta trader)
در متاتریدر می توان از روش های پیچیده استفاده کرد چرا که نمودار های تیک، تاریخچه معاملات، دستورهای توقف، توقفهای انتهایی، اجرای فوری و معامله از نمودار در دسترس شما هستند.
به علاوه با این پلتفرم شما به ده ها هزار سیگنال رایگان و پولی دسترسی دارید که هم در حساب های آزمایشی و هم در حساب های واقعی کار می کنند و درجات مختلفی از سود آوری و ریسک را ارائه می دهد. همچنین معاملات سایر معامله گران ممکن است به طور خودکار با استفاده از متاتریدر کپی شوند.
متاتریدر با پشتیبانی از سبکهای تحلیلی تکنیکال کلاسیک، فیبوناچی قیمتی و زمانی، چنگال اندروز، ابزارهای گن، الیوت و همچنین لیست کامل اندیکاتورها، شامل اندیکاتورهای کاربردی مانند ایچیموکو (Ichimoku)، مکدی (MACD)، RSI، میانگین متحرک (Moving average)، استوکاستیک (Stochastic)، شاخص جریان پول (MFI) و سایر اندیکاتورها، نیاز تحلیلگران تکنیکال سبک های گوناگون را برآورده ساخته است.
متاتریدر اپلیکیشن سازگار با اندروید و IOS، به معامله گران ارائه کرده است.
همه چیز در مورد متاتریدر4 و متاتریدر 5
متاتریدر 4
از ویژگی های این نرم افزار می توانیم به امکان استفاده ی آسان از ابزار خطی و ترسیمی و اندیکاتور ها، دسترسی راحت و آسان به قیمت لحظه ای، مشاهده نمودار ها، انجام معاملات خرید و فروش و در نهایت دریافت اخبار اشاره کرد. هم چنین در ورژن 4 این نرم افزار افراد می توانند با نمودار های متعددی با تنظیمات و اندیکاتور های گوناگون کار کنند، که یک مزیت بسیار خوب برای آن به شمار می رود. الگوریتم های معاملاتی نیز در نوع خود بسیار حائز اهمیت هستند که در متاتریدر 4۴ می توان آن ها را مشاهده کرد. علاوه بر آن ورژن 4 کلیه ی امکانات و خصوصیات لازم برای تجارت افراد را در خود دارد.
متاتریدر5
MT5 به شما این امکان را می دهد که استراتژی ها را با ارزهای مختلف آزمایش کنید، همچنین این نسخه به بهینه سازی ها و سرعت بالا مجهز است و به شما اجازه می دهد تا مشاوران متخصص (EA) معاملات شما را پیکربندی کنند. دسترسی به ربات های معاملاتی، نمودارها و ایندکس ها، کالاها، ارزهای دیجیتال و سهم های متنوع تر از جمله ابزار های متاتریدر5 می باشند. با بررسی نوسانات کوتاه مدت و بلند مدت می توان حرکت های آینده بازار را تحلیل کرد.
مقایسه متاتریدر4 و متاتریدر5
در بک تست با توجه به داده های معاملات گذشته، استراتژی معامله جدید تست می شود که در متاتریدر5 بک تست سریع تر از متاتریدر4 است.
متاتریدر5 برای افراد برنامه نویس با زبان MQL و کسانی که از اکسپرت (قابلیت انجام اتوماتیک تریدها توسط ربات) استفاده می کنند، مناسب تر خواهد بود.
متا تریدر4 از 9 تایم فریم یا بازه زمانی پشتیبانی می کند، در حالی که این رقم در متا تریدر5 به 21 عدد می رسد. این موضوع باعث می شود تا تریدرها و تحلیل گران بتوانند با جزئیات بیشتری نمودار قیمت دارایی مورد نظر خود را تحلیل کنند و تصمیمات بهتری بگیرند.
تعداد اشیای گرافیکی در نسخه چهار 31 و در نسخه پنجم 44 عدد است که تعداد بیشتر اشیای گرافیکی برای شخصی سازی الگو ها مناسب تر است.
سرعت انجام معاملات در متاتریدر 5 در مقایسه با نسخه 4 آن بسیار بالاتر است چرا که متاتریدر 4، سیستمی single thread و 32 بیتی است، در حالی که متاتریدر 5، یک سیستم multi thread و 64 بیتی می باشد.
متاتریدر4 تقویم اقتصادی ندارد در حالی که تقویم اقتصادی متاتریدر5 کمک شایانی به کاربران خود میکند.
انتقال وجه بین حساب های مختلف در متاتریدر5 تعبیه شده که این امکان در متاتریدر4 وجود ندارد.
آموزش جامع متاتریدر
از طریق سایت رسمی سازنده برنامه (metatrader.com) برنامه را دانلود و نصب کنید.
اگر قبلا حسابی برای خود ایجاد کرده باشید، با وارد کردن نام کاربری و رمز عبور وارد خواهید شد. در غیر این صورت از نوار بالا روی Open account (افتتاح حساب) کلیک کرده و به سادگی با وارد کردن نام کارگزاری مورد نظر و پس از نمایش نام بروکر مورد نظر در کادر، روی آن کلیک کرده و Next را خواهید زد.
برای ایجاد حساب آزمایشی روی Demo و برای ایجاد حساب اصلی روی Real کلیک خواهید کرد.
با وارد کردن اطلاعات فردی و مشخص کردن مبلغ اولیه برای سرمایه گذاری، روند ایجاد حساب شما به اتمام می رسد.
آشنایی اولیه با محیط نرم افزار متاتریدر
- منو (کادر آبی)
همه اقدامات متاتریدر در این قسمت در دسترس می باشد.
- نوار ابزار (کادر قرمز)
تعدادی از توابع پر کاربرد از جمله تغییر دوره زمانی، ابزار فنی اولیه، زوم و تغییر ظاهر نمودار در این قسمت قرار دارند.
- بازار دیده بان (کادر زرد)
لیست کل دارایی های موجود در این قسمت وجود دارد. راست کلیک بر روی یک دارایی و مرور بر روی مشخصات، تمام جزئیات آن را به شما نمایش می دهد. سفارشی کردن دارایی های نشان داده شده نیز امکان پذیر است.
- ناوبر(کادر صورتی)
اطلاعات حساب کاربری شما، شاخص ها و برنامه های نصب شده در این قسمت قرار دارند و همچنین اسکریپت هارا هم می توانید نصب کنید.
- ترمینال (کادر قهوه ای)
قرار گرفتن در موقعیت معامله، تاریخچه حساب و نمونه کارهای شما در این بخش قرار دارند و شما می توانید موقعیت های باز در بازار را مدیریت کنید. جریان مقالات و رویداد های مرتبط با بازار و افزودنی های شخص ثالث را می توان در این قسمت مرور کرد.
- فضای کاری نمودار(کادر سبز)
فضای کاری اولیه شما این قسمت می باشد که شما می توانید قالب خود را انتخاب و ذخیره کنید و در این فضا به تحلیل بپردازید.
اکنون میخواهیم به بررسی منو اصلی متاتریدر بپردازیم:
- File
منو فایل برای مدیریت تمام بخش های دسته بندی اطلاعات، نمودارها، ذخیره سازی محتوای تولید شده، بازکردن داده جدید، پرینت اطلاعات و مواردی به این شکل می باشد. در بخش های گوناگون این قسمت کاربران می توانند نمودارهای جدید را باز نموده و مشاهده کرده و تحلیل نمودار همه جفت ارزها، برخی از ارزهای دیجیتال و همچنین کامودیتی ها را از طریق این بخش انتخاب کنند. همچنین کاربران قادر خواهند بود بدون پاک شدن تحلیل، اقدام به باز کردن مجدد نمودارهایی کنند که اخیرا آنها را بسته اند. امکان انتخاب ارز حساب و در واقع مبنای دارایی خود براساس یورو، دلار و یا پوند انگلیس وجود دارد. ساخت پروفایل های تحلیلی که کاربران هرزمان هرکدام را که بخواهند بتوانند باز کرده و تحلیل نمایند نیزاز اعمالی است که در بخش فایل وجود دارد.
- View
از جمله بخش هایی که می توان در این منو به آنها اشاره کرد عبارتند از:
امکان تنظیم زبان
امکان انتخاب مواردی که در کنار نمودار اصلی قیمت می خواهید نمایش داده شود
نوار ابزار، نوار وضعیت، نوار نمودارها که هر کدام جهت انجام تنظیمات مورد استفاده هستند
تست استراتژی که برای تست و بهینه سازی استراتژی ها به کار می رود
- Insert
شما می توانید تمامی اشکالی که می توان به نمودارها و یا بخش های مورد نیاز اضافه نمود، مورد استفاده قرار دهید. انواع خطوط، شکلها، فلش ها و همچنین ابزارهای تحلیلی گان و فیبوناتچی هم در این منو قابل دسترسی می باشد. همچنین لیست همه ی اندیکاتورها براساس کاربرد آن ها وجود دارد. در این تقسیم بندی اندیکاتورهای روندی، اندیکاتورهای حجم، اسیلاتورها و اندیکاتورهای بیل ویلیامز وجود دارد.
- Charts
برای ورود به دنیای نمودارها باید وارد منوی chart از نرم افزار متاتریدر شوید. حتی تنظیمات نمودارها نیز در این منو وجود دارد. بخش لیست اندیکاتورها مهم ترین قسمت این منو می باشد چرا که تحلیل تغییرات قیمت در این گزینه وجود دارد. refresh جهت بارگذاری مجدد و Grid نیز به منظور رسم خطوط موازی و عمودی برای درجه بندی از دیگر ابزار های موجود در این منو هستند. همچنین امکان مشاهده نمودار با تایم فریم 1 دقیقه ای تا یک ماهه وجود دارد.
- Tools
تنظیمات شامل معامله جدید، تاریخچه داده های تاریخی، متغیرها، ویرایشگر زبان برنامه نویسی MQL و Option در این منو وجود دارد. امکان مشاهده نماد مورد نظر که قصد معامله آن را دارید، وجود دارد. پس از آن امکان انتخاب نوع معامله برای کاربران فراهم می شود، به این معنی که آیا کاربر قصد دارد در قیمت فعلی معامله باز شود و یا معامله پس از رسیدن به یک قیمت خاص صورت بگیرد. در بخش بعدی کاربران به تعیین حجم معامله (Volume)، حد ضرر (Stop loss) و حد سود (Take profit) می پردازند. سپس با توجه به نوع معامله Buy (خرید) یا Sell (فروش) با کلیک بر روی گزینه مربوط، معامله را انجام دهند.
- Windows
مشاهده همزمان چندین نمودار و مدیریت آنها در این منو وجود دارد.
نوارابزارهای متاتریدر (Toolbar)
محل نوار های ابزار قابل تغییر می باشد و همچنین قابلیت شخصی سازی نیز دارند. برای شخصی سازی کردن کافی است که روی نوارابزار راست کلیک کنید و روی گزینه ی Customize کلیک کنید.
نوارابزار استاندارد در متاتریدر
این قسمت دستورات عمومی متاتریدر را دربرمی گیرد.
برای اضافه کردن دستورات دیگر، روی نوارابزار باید کلیک راست کنید و گزینه ی Customize را انتخاب کنید.
در پنجره باز شده از بخش Available می توانید دستور مورد نظر خود را انتخاب کنید و با کلیک بر روی Insert آن را به بخش Selected انتقال دهید و گزینه ی انتخاب شده را در نوار استاندارد مشاهده کنید. برای حذف یکی از گزینه ها نیز کافیست روی یکی از گزینه های بخش Selected کلیک کرده و گزینه Remove را انتخاب کنید.
نوارابزار نمودارها (Charts)
در این قسمت به ترتیب از سمت چپ شروع کرده و تک به تک به بررسی ابزار ها می پردازیم.
- اولین ابزار برای نمایش نمودار قیمتی در قالب نمودار میله ای می باشد که قیمت ها برای شما در قالب نمودار میله ای نشان داده خواهند شد و راه دیگر دسترسی به این ابزار فشردن دکمه های Alt+1 می باشد.
- دومین ابزار برای نمایش نمودار قیمتی در قالب نمودار شمعی می باشد که قیمت ها برای شما در قالب نمودار شمعی نشان داده خواهند شد و راه دیگر دسترسی به این ابزار فشردن دکمه های Alt+2 می باشد.
- سومین ابزار برای نمایش نمودار قیمتی در قالب نمودار خطی می باشد که قیمتها برای شما در قالب نمودار خطی نشان داده خواهند شد و راه دیگر دسترسی به این ابزار فشردن دکمه های Alt+3 می باشد.
- چهارمین ابزار برای بزرگ نمایی نمودار قیمتی می باشد که راه دیگر دسترسی به این ابزار فشردن دکمه + می باشد.
- پنجمین ابزار برای کوچک نمایی نمودار قیمتی می باشد که راه دیگر دسترسی به این ابزار فشردن دکمه _ می باشد.
- ششمین ابزار برای نمایش نمودارهای قیمتی در قالب tile می باشد که تمام نمودارهای قیمتی در کنار یکدیگر به طور عمودی و افقی قرار می گیرند و راه دیگر دسترسی به این ابزار فشردن دکمه های Alt+R می باشد.
- هفتمین ابزار اگر فعال باشد، نمودار قیمتی به صورت خودکار به سمت به روزترین قیمت حرکت خواهد کرد.
- هشتمین ابزار اگر فعال باشد نمودار از سمت راست پنجره قیمتی فاصله خواهد گرفت و برای برآورد های آتی قیمتی کاربرد دارد.
- نهمین ابزار برای اضافه کردن اندیکاتور به نمودار قیمتی می باشد که اندیکاتورهای پیش فرض متاتریدر را به نمودار قیمتی می توانید اضافه کنید.
- دهمین ابزار برای مدیریت دوره های زمانی نمودار قیمتی می باشد که منویی از تایم فریم های مختلف نمایش می دهد. با انتخاب کردن دوره ی زمانی مثلاً یک هفته، شما می توانید تغییرات نمودار قیمتی را هفتگی تغییر دهید.
- آخرین ابزار برای مدیریت تمپلیت ها می باشد و می توان منویی از تمپلت های موجود را مشاهده کرد.
نوارابزار تایم فریم ها یا بازه های زمانی (timeframes)
با کلیک بر روی پریود مورد نظر خود در periodicity toolbar ، می توانید تایم فریم را تغییر دهید.
نمودار ماهانه (MN)
نمودار هفتگی (W1)
نمودار روزانه (D1)
نمودار چهارساعته (H4)
نمودار یکساعته (H1)
نمودار نیمساعته (M30)
نمودار پانزده دقیقه (M15)
نمودار پنج دقیقه (M5)
نمودار یک دقیقه (M1)
پنجره ی عمق بازار
Depth of Market به ما نرخ های زنده و فعلی بازار برای نماد معاملاتی را نشان می دهد.
بخش اصلی پنجره عمق بازار متعلق به لیست قیمت ها می باشد که برای بررسی بیشتر نیاز است با نکات زیر آشنا شوید:
BL 10 یعنی دستور معاملاتی Buy Limit به مقدار 10 لات میباشد.
SL 5 یعنی دستور Sell Limit به مقدار 5 لات میباشد.
BS1 یعنی دستور By Stop به مقدار 1 لات میباشد.
SS 1 یعنی دستور Sell Stop به مقدار 3 لات میباشد.
SL 1 یعنی دستور حد ضرر به مقدار 1 لات میباشد.
TP 2 یعنی دستور حد سود به مقدار 2 لات میباشد.
پنجره ی مدیریت نمودار
این قسمت شامل فهرستی از نمودارهای قیمتی هست که در حال حاضر باز می باشند. دکمه ی Active پنجره ی مورد نظر را برای شما نمایش می دهد و دکمه ی Close پنجره ی انتخاب شده را می بندد.
پنجره Navigator
با فشردن دکمه های Ctrl + N این پنجره باز می شود و حساب های معاملاتی (Accounts)، اندیکاتورها (Indicator)، اکسپرتها (Expert Advisors)، اندیکاتورهای شخص یسازی شده (Custom Indicators) و اسکریپت ها در این قسمت قرار دارند.
برگه ی Trade
Order : هر معامله شماره ی مختص به خود را دارد که این قسمت شماره دستور معاملاتی را به شما نشان می دهد.
Time: این قسمت زمان اجرای دستور معاملاتی را به شما نشان می دهد.
Type:این قسمت نوع معامله را به شما نشان می دهد. برای مثال اگر معامله ی خرید باشد واژه ی Buy و اگر معامله ی فروش باشد واژه ی Sell برای شما نوشته خواهد شد.
Size:در این قسمت حجم معامله در قالب Lot به شما نشان داده خواهد شد.
Symbol:در این قسمت نماد معاملاتی به شما نشان داده خواهد شد.
Price: این قسمت مربوط به قیمت ورود به معامله می باشد. این قیمت باقیمت فعلی بازار متفاوت است.
S/L: این قسمت به شما محل قرار گرفتن حد ضرر را نمایش می دهد.
T/P: این قسمت به شما محل قرار گرفتن حد سو را نشان می دهد. در این قسمت و هم در قسمت قبل اگر دستوری حد ضرر و یا حد سودی برای آن تعیین نشده باشد مقدار این فیلد صفر خواهد بود.
Price:این قسمت قیمت فعلی بازار را به شما نمایش می دهد.
Commission:در این قسمت حق کمیسیونی که کارگزار برای اجرا کردن معاملات از شما دریافت میکند، به طور جداگانه برای هر معامله در این فیلد به شما نمایش داده می شود.
Taxes:این قسمت مربوط به مالیات انجام معاملات می باشد.
Swap:این قسمت به شما نرخ سواپ معامله را نشان می دهد. تفاوت نرخ بهره ی شبانه برای جفت ارزها همان نرخ سواپ می باشد.
Profit:این قسمت به معنای سود یا زیان معامله می باشد. عددی که به شما نشان داده شده اگر که مثبت باشد به معنی سود معامله می باشد و اگر که عدد منفی باشد به معنی زیان معامله می باشد.
Comments: در این قسمت نظرات مربوط به معاملات به شما نشان داده می شود.
کار با برگه ی Signals
در برگه ی Signals هر سیگنالی که برای فروش قرار داده شده باشد دارای پارامترهایی است که اطلاعات مفیدی را از عملکرد سیگنال ها به شما نشان می دهد.
Growth Graph :این قسمت نمودار رشد موجودی حساب می باشد که عملکرد سیگنال های صادرشده درگذشته را به شما نشان می دهد.
Signals: این قسمت همان اسم سیگنال می باشد.
Equity: این قسمت موجودی حساب سیگنال را پس از محاسبه ی سود و یا زیان معاملات باز به شما نشان می دهد.
Growth: این قسمت نرخ درصدی رشد موجودی حساب را برای کل معاملات انجام شده به شما نشان می دهد. در ضمن عملیات شارژ یا برداشت حساب در نظر گرفته نشده اند.
Weeks: این قسمت به شما عمر حساب معاملاتی بر اساس هفته را نشان می دهد. عمر حساب از اولین معامله ی انجام شده در بازار محاسبه می شود.
MAX DD: این قسمت نمایانگر حداکثر میزان افت موجودی حساب به زیر موجودی اولیه حساب می باشد.
PF: این قسمت نسبت سود آوری حساب را به شما نشان می دهد. این نسبت با تقسیم سود خالص به زیان خالص به دست می آید.
Price: این قسمت هزینه ی استفاده از سیگنال را برای شما نمایش می دهد.
نحوه تنظیم سفارش
با فشردن کلید f9 پنجره سفارش برای شما باز می شود.
Symbol: نمادی که قصد معامله روی آن را دارید
Volume: حجم معامله ای که مایلید انجام دهید
Stop Loss: نقطه حد ضرر
Take Profit: نقطه حد سود
Type: گزینه Market Execution برای خرید و فروش در قیمت فعلی و گزینه Pending Order برای سفارشات شرطی
گزینه Sell را برای فروش و گزینه Buy را برای خرید کلیک کنید. در نتیجه سفارش انجام می شود.
اضافه کردن اندیکاتور و تنظیمات آن
روی Insert کلیک کنید و ماوس خود را روی Indicators ببرید سپس از پنجره باز شده ماوس خود را روی Bill Williams ببرید و روی Fractals کلیک کنید.
سپس پنجره تنظیمات باز می شود که مقدار دوره های زمانی (پریود) استفاده شده برای اندیکاتور و رنگ و ضخامت خطوط آن را انتخاب می کنید.
و برای حذف یک اندیکاتور کافیست که روی اندیکاتوری که میخواهید کلیک راست کنید و روی Delete Indicator کلیک کنید.
انواع ثبت سفارش در متاتریدر
برای ثبت سفارش در متاتریدر دو روش وجود دارد که به بررسی آنها می پردازیم:
Market Execution
در این روش ثبت سفارش ، معامله شما بلافاصله پس از ثبت سفارش و با قیمت لحظه ای بازار انجام می شود. نوع دارایی را انتخاب و با در نظر گرفتن احتمال لیکوئید یا کال مارجین شدن ، حجم دارایی را نیز به دقت انتخاب میکنیم.
حد سود و حد ضرر را وارد میکنیم و مثلا اگر با هدف کسب سود بیشتر حد سود را بالاتر یا پایین تر (در معاملات فروش) از حد معقول قرار دهید، ممکن است قیمت به نزدیک حد سود شما برسد، ولی آن را لمس نکند که در این صورت از سود جا خواهید ماند؛ پس انتخاب مناسب ترین حد سود و حد ضرر از اهمیت بالایی برخوردار است.
در قسمت Type نیز باید نوع معامله خود را انتخاب کنید.
درنهایت با توجه به اینکه معامله ما یک معامله خرید یا فروش است، گزینه مورد نظر یعنی Buy by Market و یا Sell by Market را انتخاب می کنیم.
Pending Order
بخشهای ابتدایی یعنی انتخاب دارایی برای انجام معامله از بخش اول، انتخاب حجم مناسب برای انجام معامله از بخش دوم، تعیین حد سود و حد ضرر از بخش سوم همچون آنچه برای روش ثبت سفارش Market Execution گفته شد، انجام می شود.
در انتخاب نوع سفارش گزینه Pending Order را انتخاب خواهید کرد و چهار نوع روش ثبت سفارش به وجود خواهد آمد:
در روش Buy Limit قیمت کاهش یافته و به سطح حمایت می رسد و به طور کلی پس از کاهش قیمت سفارش خرید شما فعال می شود.
در روش Sell Limit انتظار داریم قیمت افزایش یابد و سپس دارایی را به فروش برسانیم.
با توجه به امکانات بی نظیر متاتریدر با تحلیل و پیش از رسیدن قیمت به محدوده مورد نظر سفارش فروش را می توان ثبت کرد.
در روش Buy Stop با رسیدن قیمت به Stop سفارش شما فعال شود درواقع تا زمانی که قیمت به محدوده ای که مشخص کرده اید، نرسد سفارش شما همچنان در حال انتظار (Pending) خواهد بود.
در روش Sell Limit معاملهای را در صورتی که قیمت حمایت خود را از دست داد، باز می کنیم درواقع قیمت در حال نزدیک شدن به حمایت است و شما با توجه به شرایط کلی بازار و وضعیت دارایی مورد نظر چنین تحلیل کرده اید که قیمت از محدوده حمایتی نیز گذشته و بیشتر افت می کند.
نحوه افتتاح حساب دمو در متاتریدر
پس از ثبت نام در بروکر مورد نظر ، متاتریدر را نصب کرده واز قسمت File گزینه Open An Account را انتخاب کنید.
در پنجره باز شده انواع حساب های دمو و واقعی بروکر را برای شما نشان می دهد.
نوع حساب دمو خود را انتخاب کرده و سپس روی گزینه Next کلیک خواهید کرد.
با کلیک روی گزینه Scan می توانید تمامی حساب های موجود را مشاهده کنید.
بعد روی Create demo account کلیک کرده و صفحه زیر را مشاهده خواهید کرد.
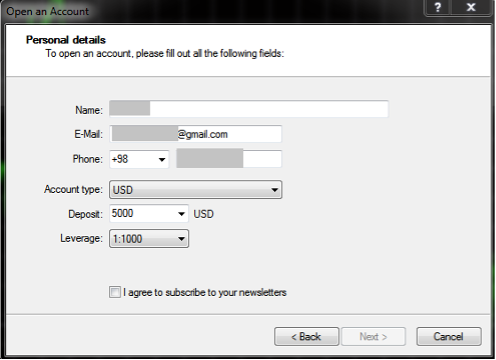
در این صفحه میزان اهرم و سرمایه ای که میخواهید وارد کنید را مشخص خواهید کرد و حساب شما ایجاد خواهد شد.
ابزارهای مهم حساب دمو متاتریدر
در تب file قسمت new chart آخرین مواردی که کلیک کرده اید و هم چنین جفت ارزها برای شما نمایش داده می شوند و همچنین اگر روی جفت ارزی کلیک کنید، نمودار آن برای شما باز می شود.
در save as picture بعد از تحلیل نمودار می توانید عکس آن را ذخیره نمایید.
در تب view قسمت language زبان مورد نظر خود را میتوانید انتخاب کنید.
در قسمت depth market خرید وفروش را در لحظه می توانید مشاهده کنید که خط آبی و قرمز تفاوت کارمزدی را نشان می دهد که باید پرداخت کنید.
در قسمت market watch می توانید تمامی جفت ارز هایی را که یک بار باز نکرده اید را مشاهده کنید و برای دیدن نمودار هر جفت ارز کافی است که روی آن کلیک کرده و درگ کنید.
در قسمت trade بالانس (مقدار پول واریزی) و اکوئیتی را می توانید مشاهده کنید.
نحوه خرید و فروش در حساب دمو متاتریدر
با کلیک بر روی new order یا فشرده دکمه f9 می توانید صفحه جدیدی را مشاهده کنید که برای خرید و فروش مورد استفاده قرار می گیرد. با کلیک راست کردن بر روی جفت ارز مورد نظر و کلیک کردن بر روی new order می توانید اقدام به خرید و یا فروش کنید.
مثلا order را برای جفت ارز EUR/USD را در تصویر مشاهده می کنید که با تنظیم اندازه معامله مورد نظر خود (لات) در کادر حجم، روی گزینه خرید و یا فروش کلیک خواهید کرد.